Using the connector
You can enroll and install a certificate on the IIS web server. The win-acme client automatically modifies your web server’s configuration to install a certificate and enable SSL.
Enroll a certificate
-
Make sure IIS is running and listening on port 80.
-
Open the IIS Administrator Console and select browse to open the default webpage.
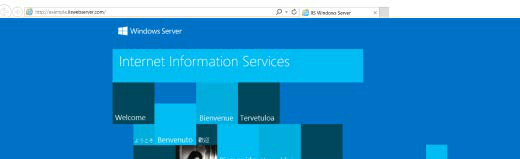
-
Check the IIS bindings to ensure there’s no port 443 enabled already.
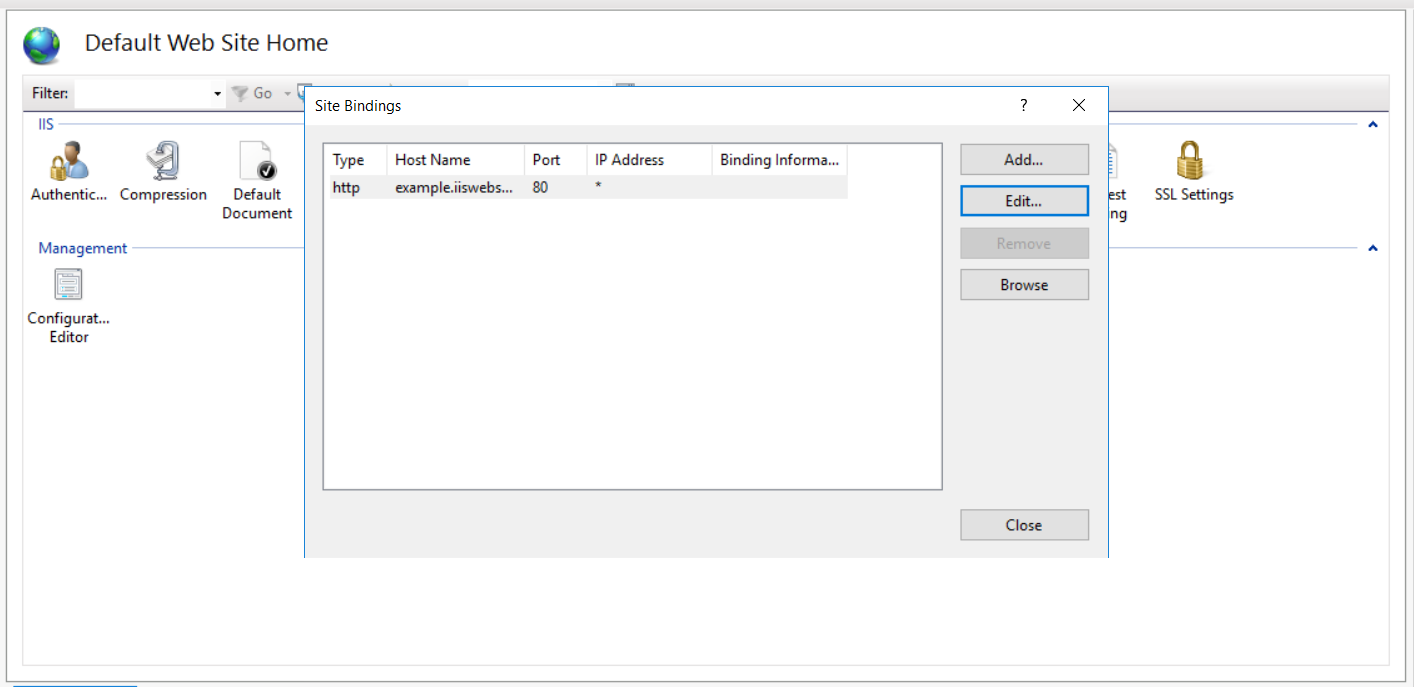
-
Run the Command Prompt as administrator.
-
Navigate to the directory that contains the win-acme client.
-
Execute the following command to auto-enroll certificates on IIS.
wacs.exe --baseuri https://acme.demo.sectigo.com --verbose --accepttos --emailaddress [email protected] --eab-key-identifier 646ed8e2112150afa64aea43be2c901e --eab-key YLVw7sj5cj5EurPd_DgoqkKOrjJJWUu7b9Xp6i_jKlTyc-PSpRn0woCVra-LrRUfiEAoV3rKFS4wZfqXh5nbaASelect all the default options to auto-enroll certificates on IIS.
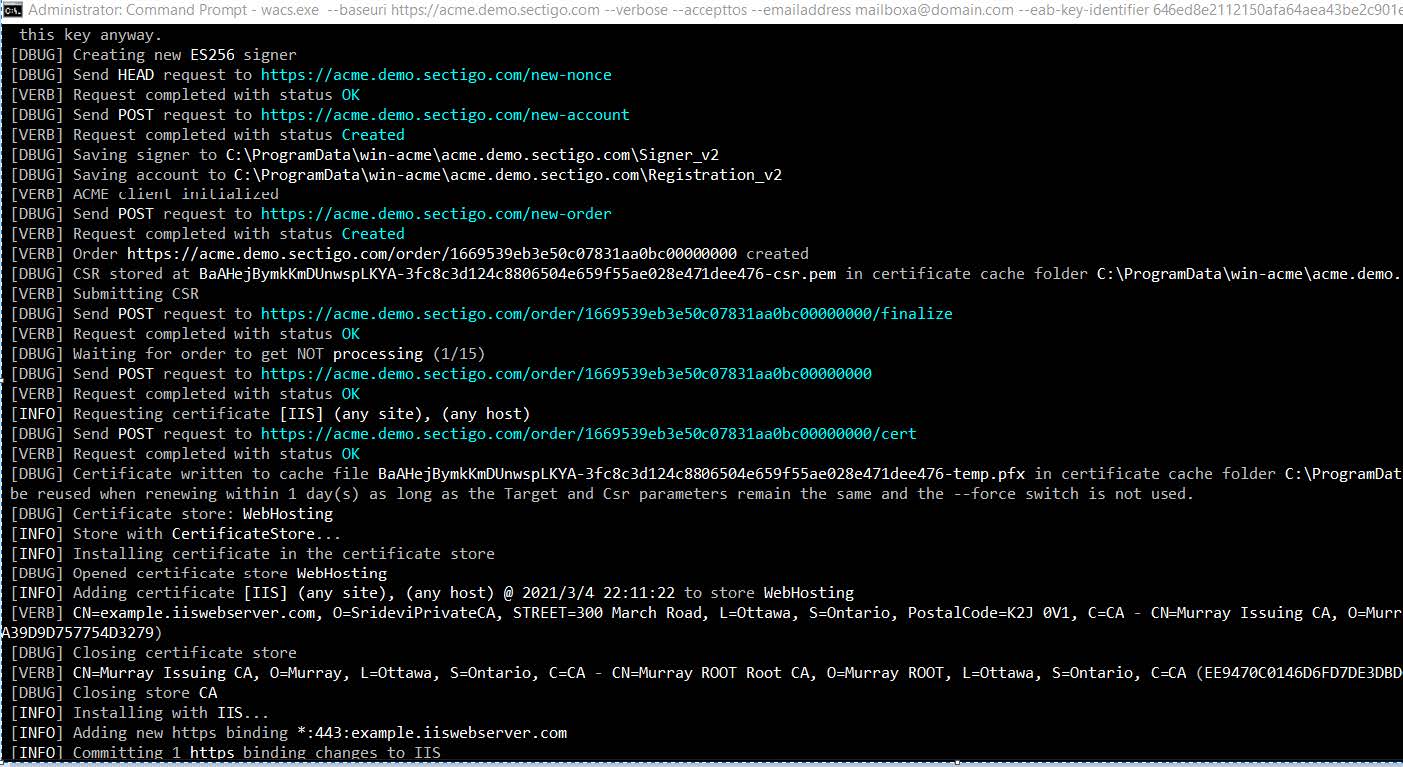
The following table describes the basic command-line options for the client. A complete list of win-acme options can be found in the documentation.
Option Description --baseuriThe ACME server URL for DV/EV/OV SSL certificates. The default endpoint can be modified in the
settings.jsonfile.--verbosePrints additional log messages to console for troubleshooting and bug reports
--accepttosIndicates that you agree to the Sectigo ACME terms of service
--emailaddressThe email address to use by ACME for renewal fail notices
--eab-key-identifierThe key ID for external account binding
--eab-keyThe HMAC key for external account binding
Enable auto-renewal
The win-acme client automatically adds a renewal script to the Task Scheduler on Windows during the certificate enrollment. It will invoke the client on a schedule to check the certificate expiry status and renew the certificate automatically during the renewal period.
The win-acme task is scheduled to run every day at 9:00 AM by default. For more information on certificate management and custom configuration, see Automatic renewal.
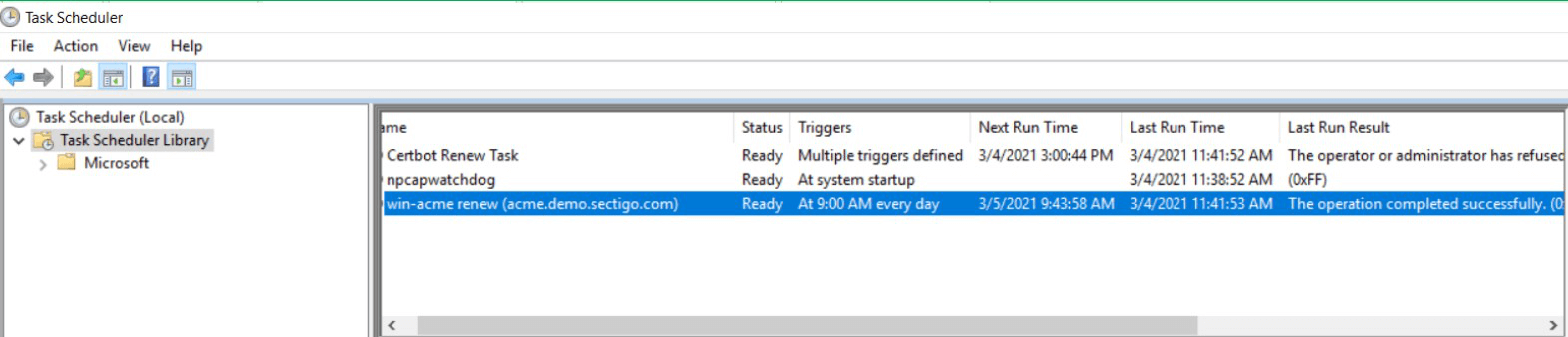
Verify the enrollment of certificates on the IIS server
-
Navigate to to confirm the HTTPS site binding was added automatically to secure connections.
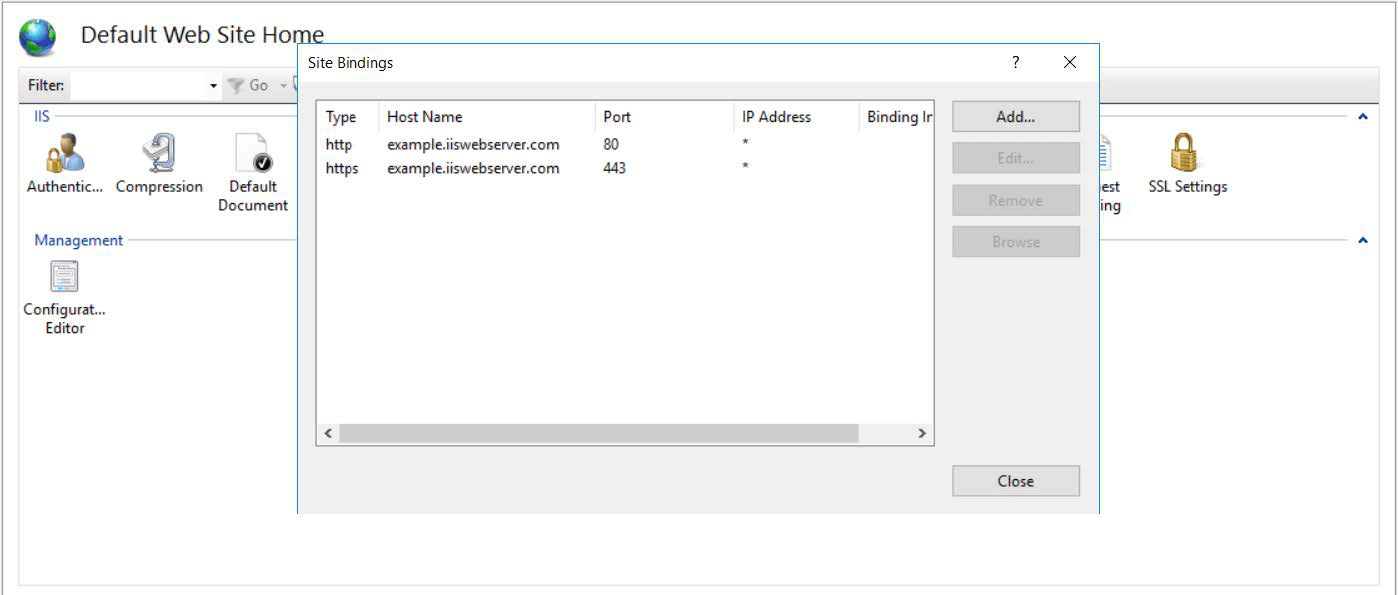
-
Open a browser and enter your website address.
Verify that the webpage opens with a lock icon in the address bar which confirms that SSL is enabled for this website.
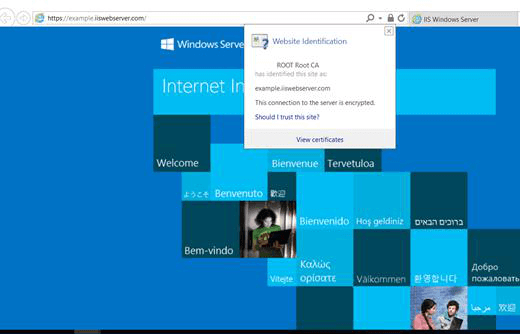
-
Click View Certificates to view the certificate chain.
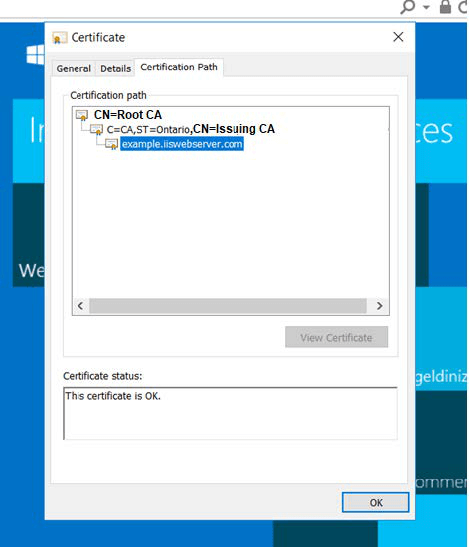
-
The website is protected using SSL/TLS certificate received from Sectigo ACME service.
-
The certificates are stored at the following location.
C:\ProgramData\win-acme\acme.demo.sectigo.com