Configuring the connector
This page describes how to install and configure the connector.
Validate the domains
-
Log in to SCM at
https://cert-manager.com/customer/<customer_uri>with the MRAO administrator credentials provided to your organization.Sectigo runs multiple instances of SCM. The main instance of SCM is accessible at
https://cert-manager.com. If your account is on a different instance, adjust the URL accordingly. -
(Optional) Navigate to the Organizations page to see if an organization with departments already exists. On this page you can create a new organization or add departments to an existing organization.
To add an organization:
-
Click Add.
-
Complete the fields with the organization’s details, then click Next.
-
Configure settings for specific types of certificates.
-
Click Save.
-
Select the newly created organization from the list of organizations.
-
Click Add Department and complete the fields with the department’s details.
-
Click Validate to start the validation process for this organization.
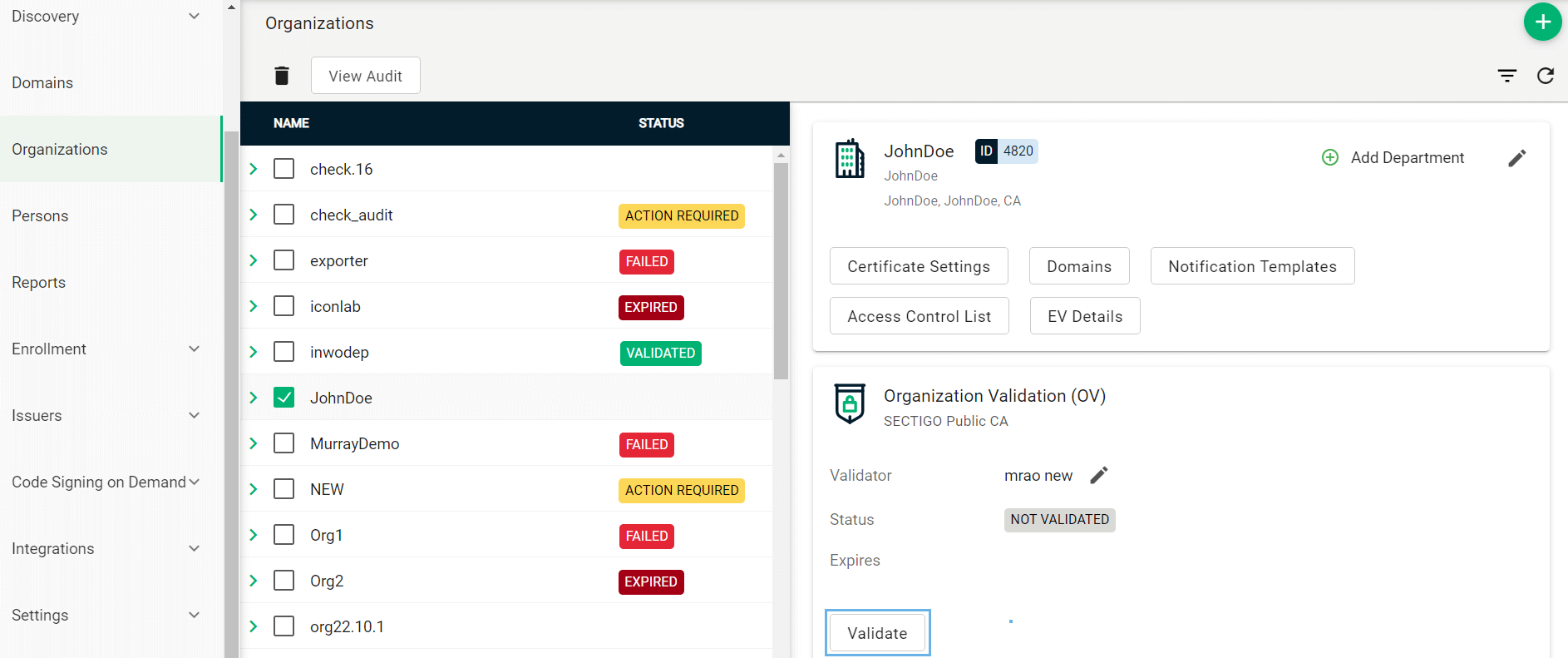
-
-
Navigate to the Domains page.
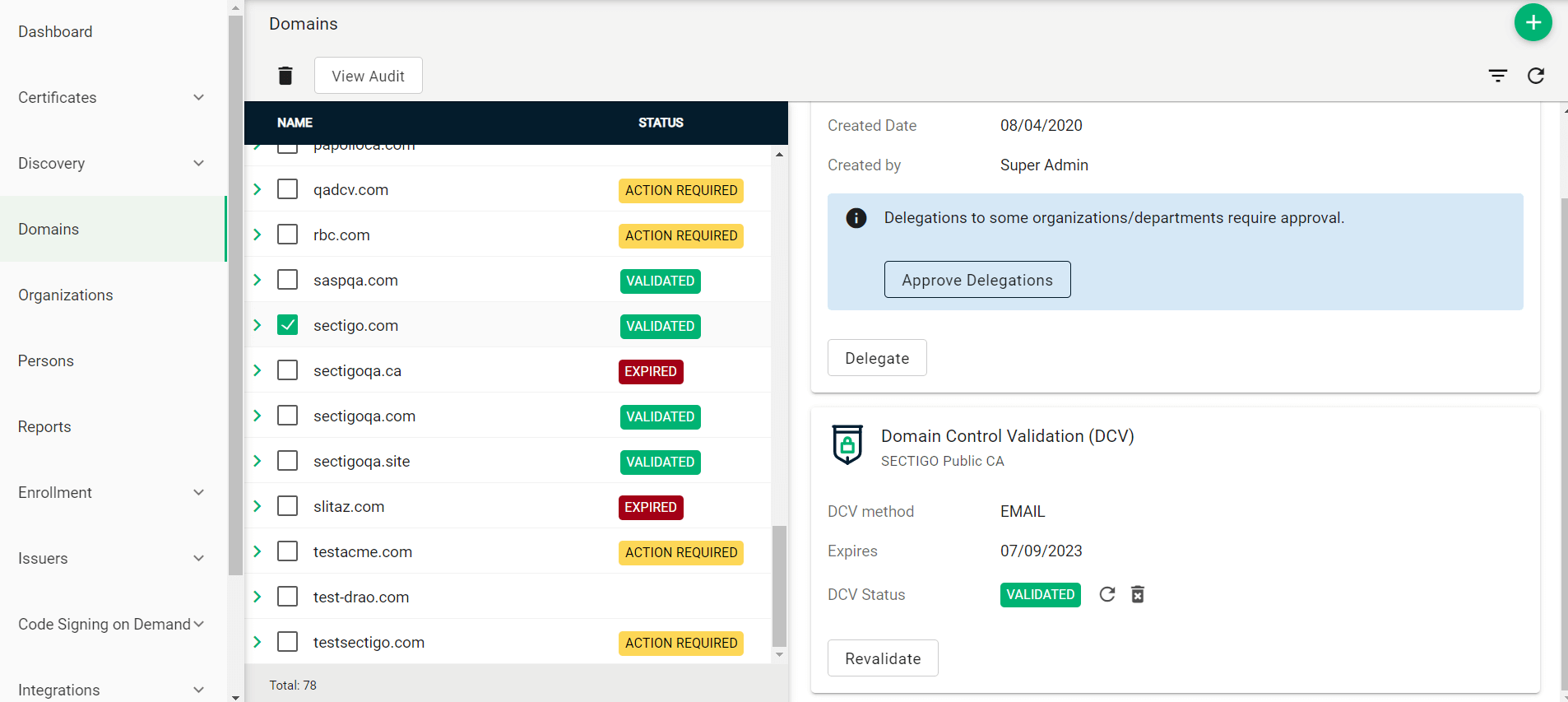
-
To create a new domain entry, click Add.
-
Specify the domain name, select the organizations/departments to delegate the domain to, and the allowed certificate types.
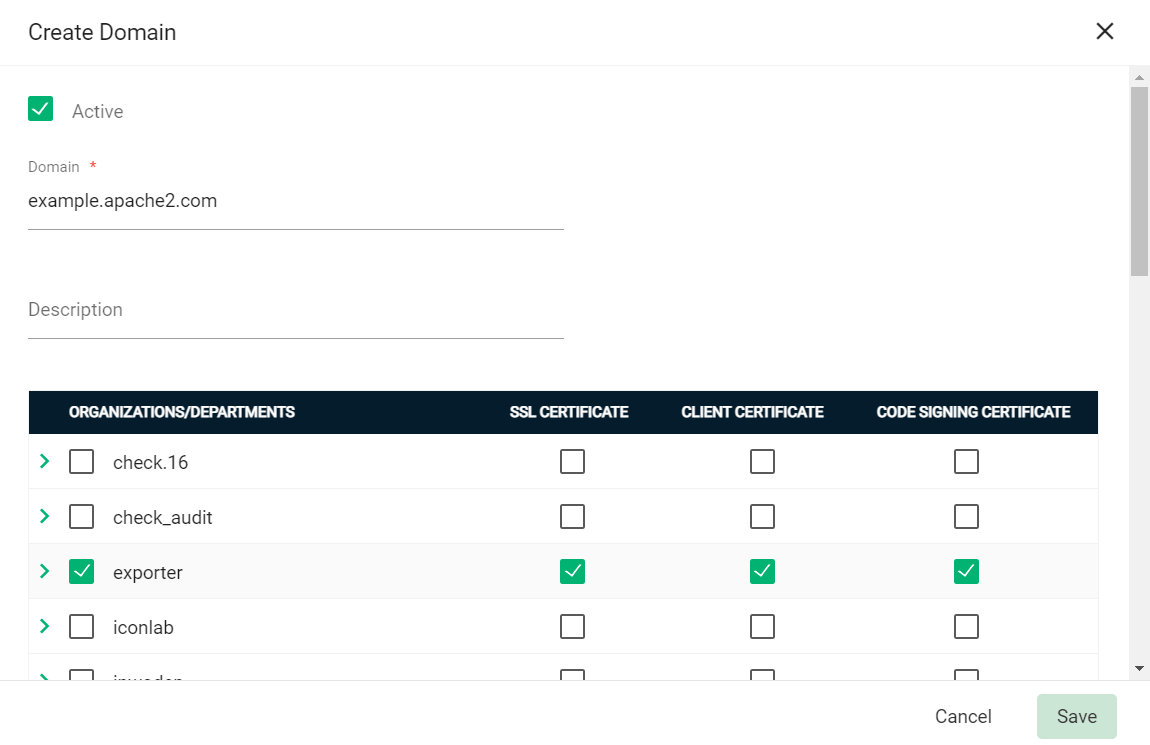
-
Click Save.
-
If your organization or department requires delegations to be approved:
-
Select the newly created domain from the list of domains.
-
Click Approve Delegations.
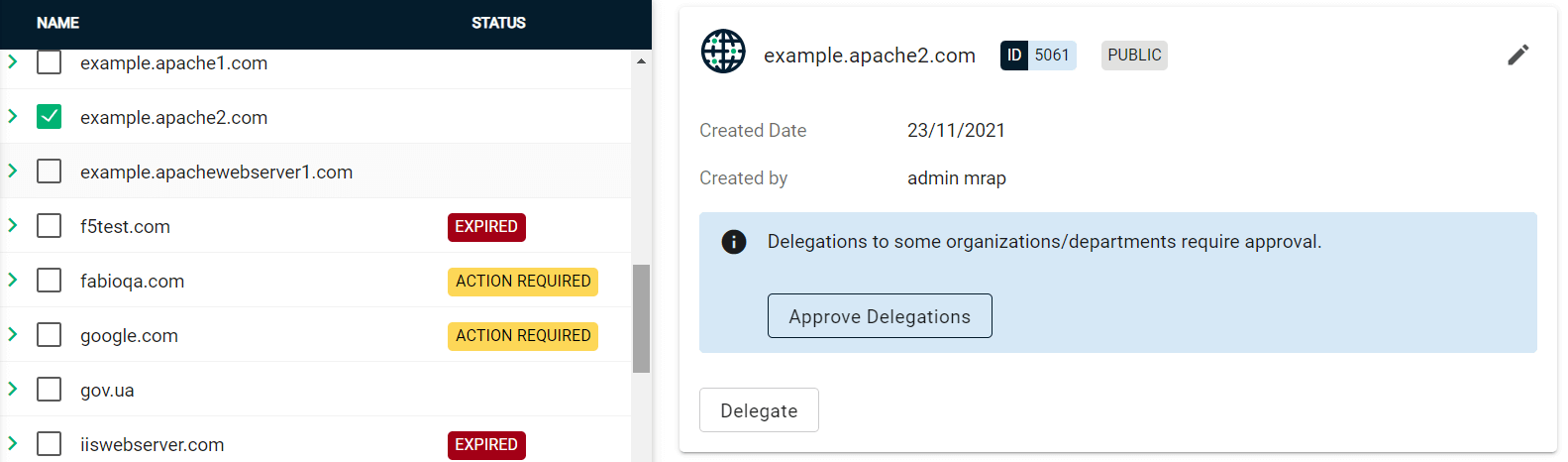
-
Select the organization or department, then click Approve.
To change the organization or department which the domain is delegated to, click Delegate and select the appropriate Organizations/Departments.
-
-
(Public CA only) Validate your domain:
-
Select your domain and click Validate.

-
Select the appropriate DCV method as per your initial setup.
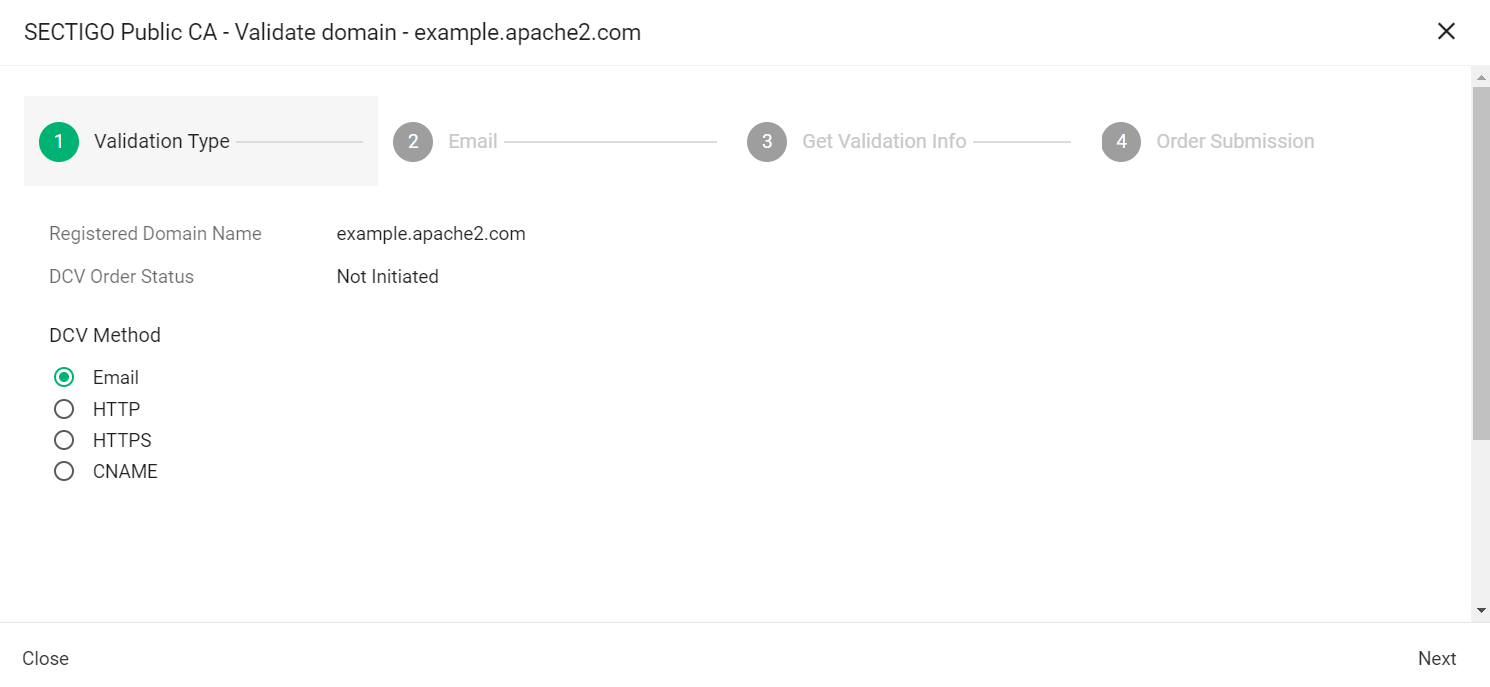
The following steps assume that you selected Email as the DCV method. -
Click Next.
-
In Select an email address, select a registered email.
-
Click Submit.
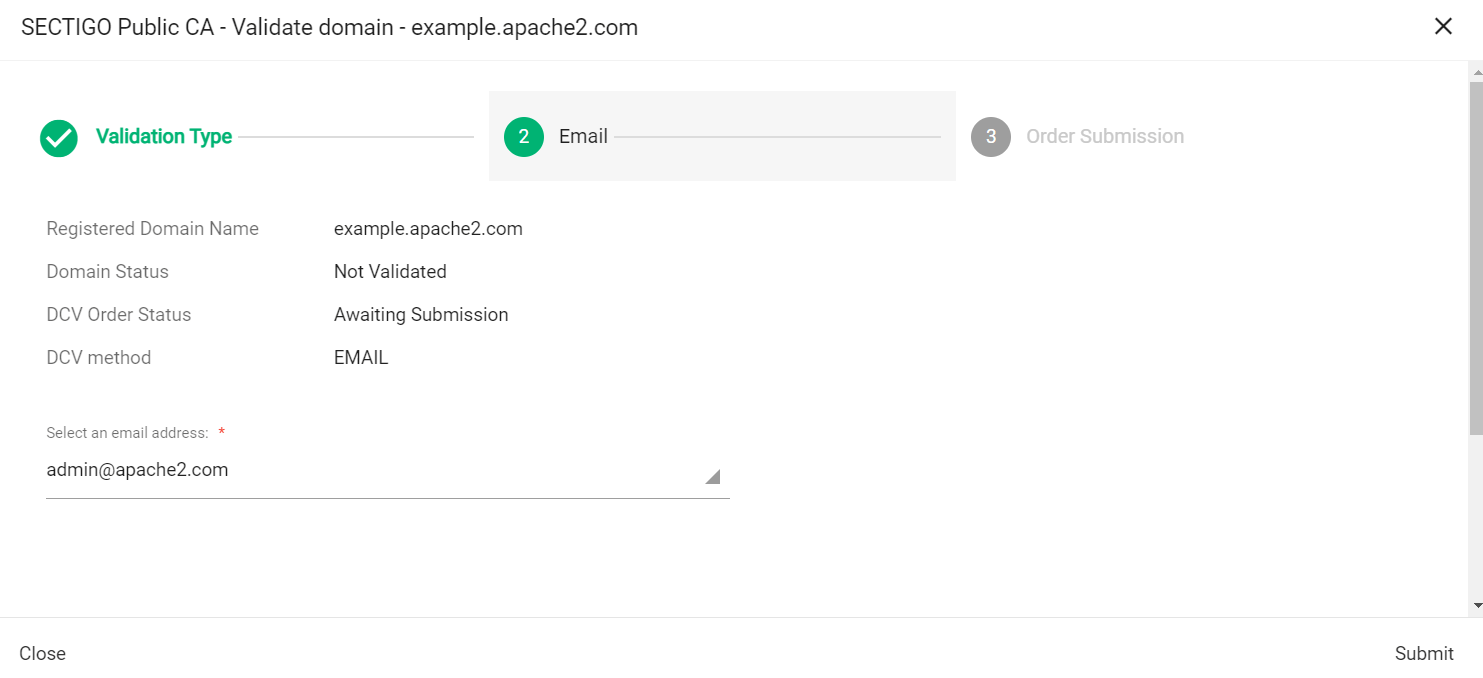
A message confirms that the validation letter was sent to your selected email.
-
Click OK.
-
Follow the instructions provided in the email to validate your domain.
Once the domain is validated, its Status will change to Validated on the Domains page.
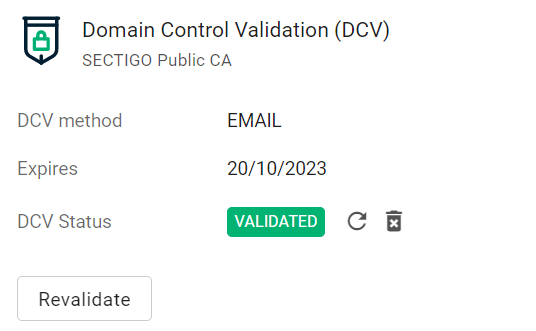
-
Extract the contents
-
Extract the contents of the
SectigoAviCM-<version>.ziparchive to the current directory. -
Navigate to the directory that contains the extracted files.
-
Give the execute permission to the script files.
chmod +x deploy.sh destroy.sh enroll.sh sectigo_avi_cm_script.py
Installing the connector
The connector can be installed using the Avi UI or bash script.
Install the connector using the Avi UI
-
In the Avi Vantage Controller, select Templates from the left-hand Applications menu.

-
Select Scripts from the top menu.
-
Select the ControlScripts tab.
-
Click Create.

-
In the New ControlScript window, enter a script name and add the contents of the
sectigo_avi_cm_script.pyfile.You can either enter the script manually by selecting the Enter Text option and pasting the contents of the file, or select the Upload File option and upload the
sectigo_avi_cm_script.pyfile.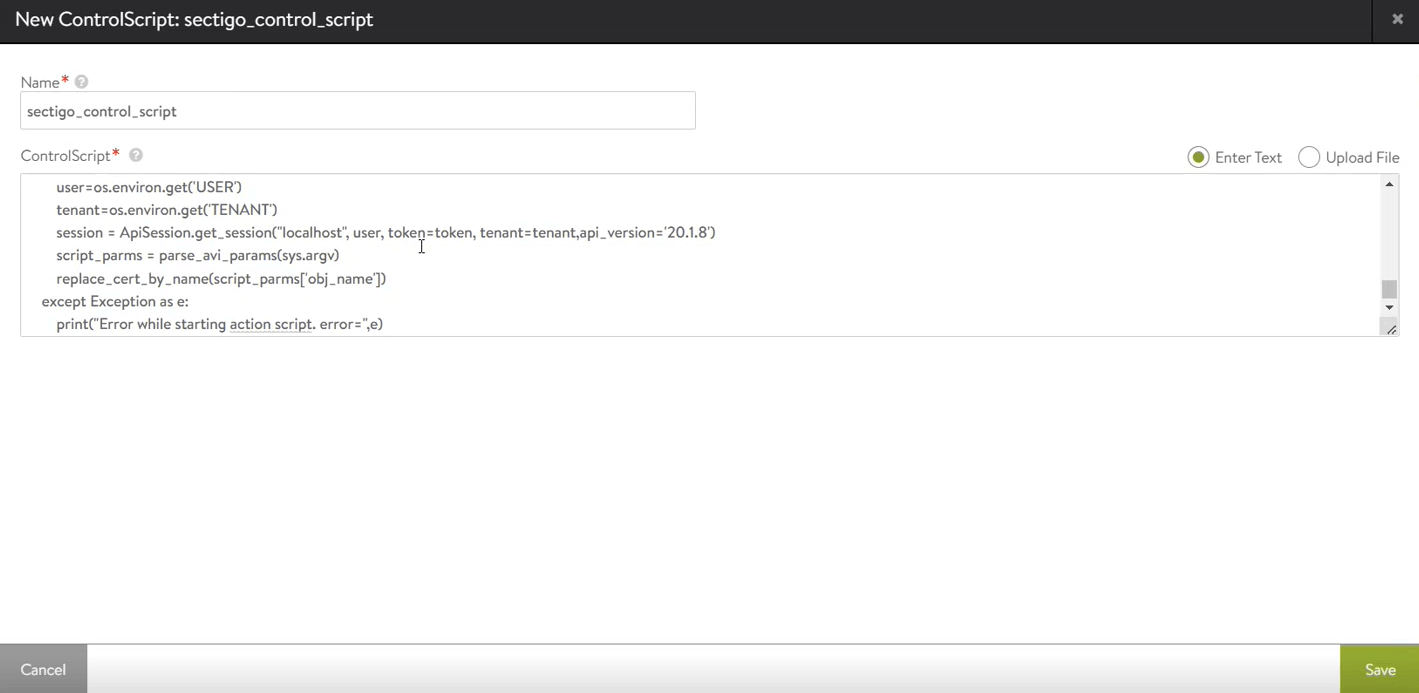
-
Click Save.
Configure a certificate management profile
-
Select Templates from the top menu.
-
Select the tab.
-
Click Create.
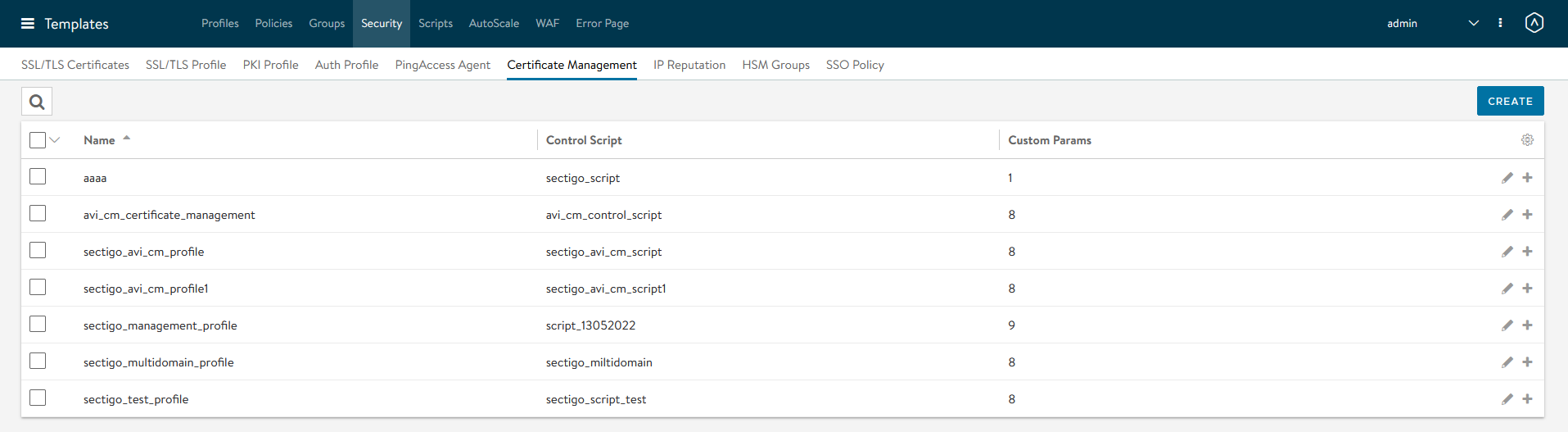
-
In the New Certificate Management window, enter a script name and select the controller script that you created earlier from the Control Script dropdown.
-
Select Enable Custom Parameters and enter your SCM account parameters. If the parameter value is assigned within the profile, the value applies to all CSRs generated using this profile. To dynamically assign a parameter’s value when creating an individual CSR using the profile, indicate that the parameter is dynamic. The values of parameters marked as sensitive (for example, passwords) are not displayed in the web interface and not passed by the API.
The following table lists custom parameters that are required for enrolling a certificate.
Parameter Value IssuerThe name of the certificate issuer. The value of the parameter must be
Sectigo, and the parameter must be marked as dynamic.sectigo_cm_userThe MRAO or RAO administrator username. This parameter should be marked as sensitive.
sectigo_cm_passwordThe MRAO or RAO administrator password. This parameter should be marked as sensitive.
sectigo_cm_base_urlThe base URL of SCM
sectigo_cm_uriThe URI of the SCM account
sectigo_cm_org_idThe ID of the organization (numeric)
sectigo_ssl_cert_typeThe ID of the SSL certificate type (numeric)
sectigo_ssl_cert_validityThe certificate validity period in days (numeric). The values available are dependent on the selected
sectigo_ssl_cert_type.sectigo_custom_fields(Optional) The custom fields from the SCM profile to apply to the requested certificate. The expected format for custom fields is
[{"name":"custom_field_1","value":"value_1"},{"name":"custom_field_2","value":"value_2 "}]. If you’re providing this input as a JSON string, ensure that the internal double quotes are escaped properly using a backslash (\).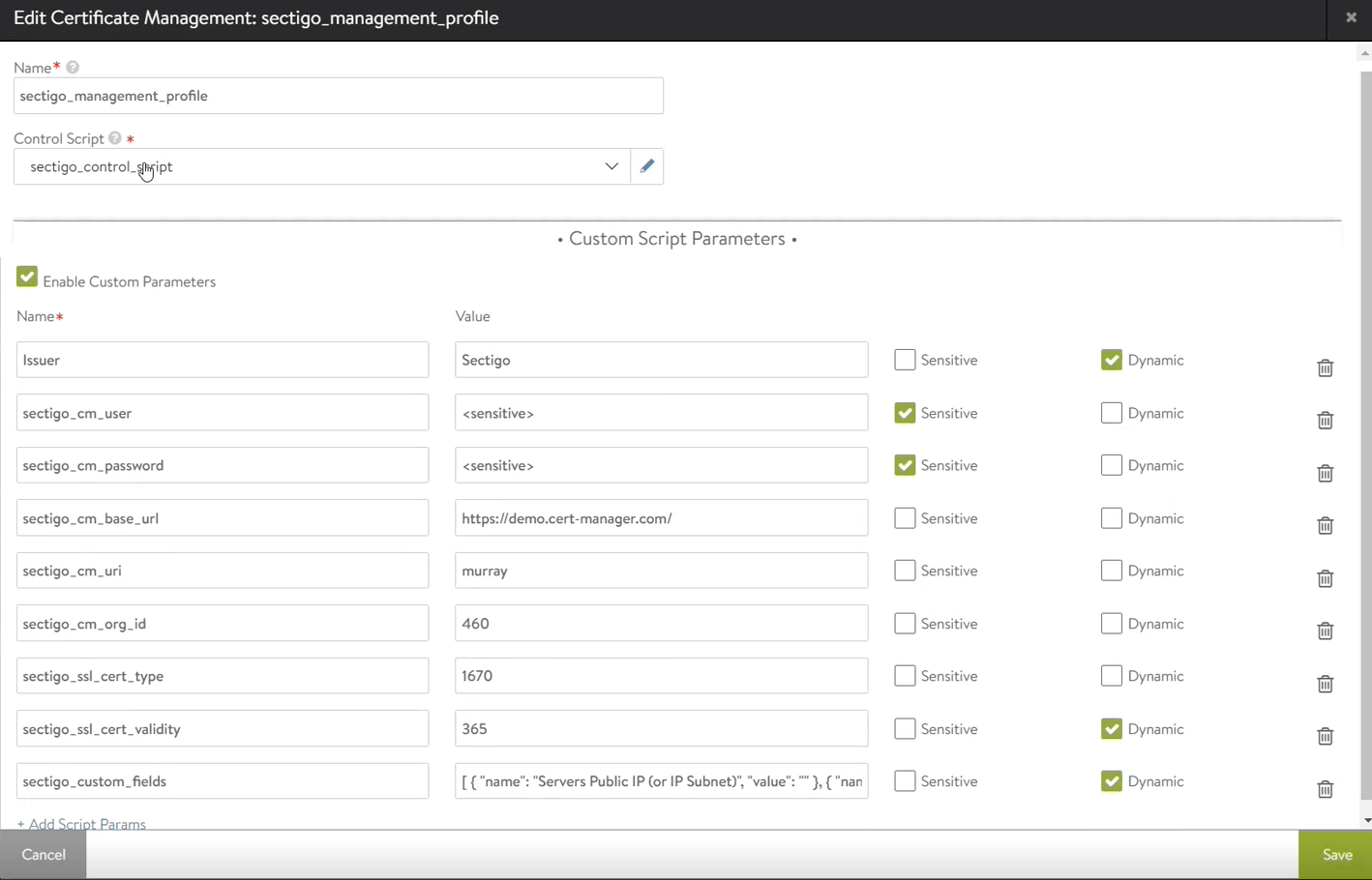
-
Click Save.
Configure alerts
-
Select Operations from the top menu.

-
Select the tab.
-
Click Create.

-
Fill out the Name and Event Occurs fields in the alert configuration window. To set an alert for certificate revocation, select the SSL Cert Revoked option from the Event Occurs menu.
-
Click Add New Event and select the OR option to include SSL Cert Expire event in the alert.
-
Scroll down to the Alert Action field and select the alert action that is triggered when the alert is generated.
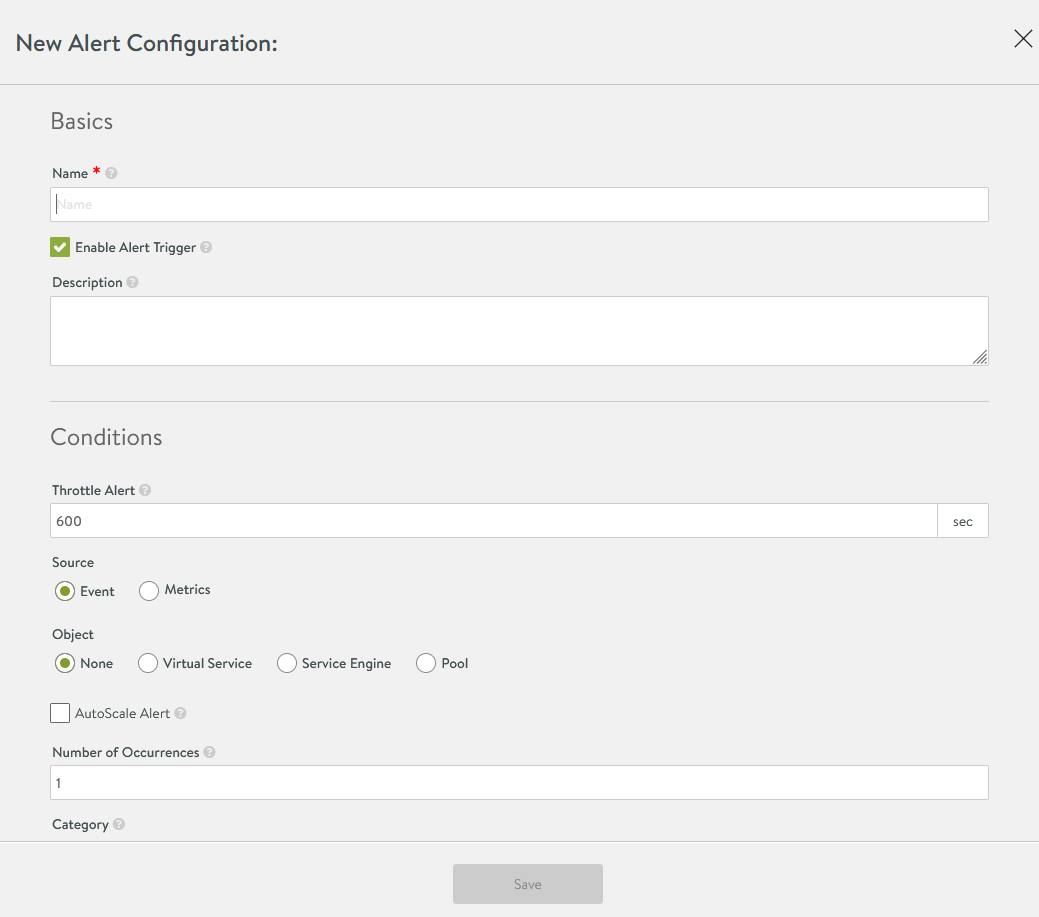
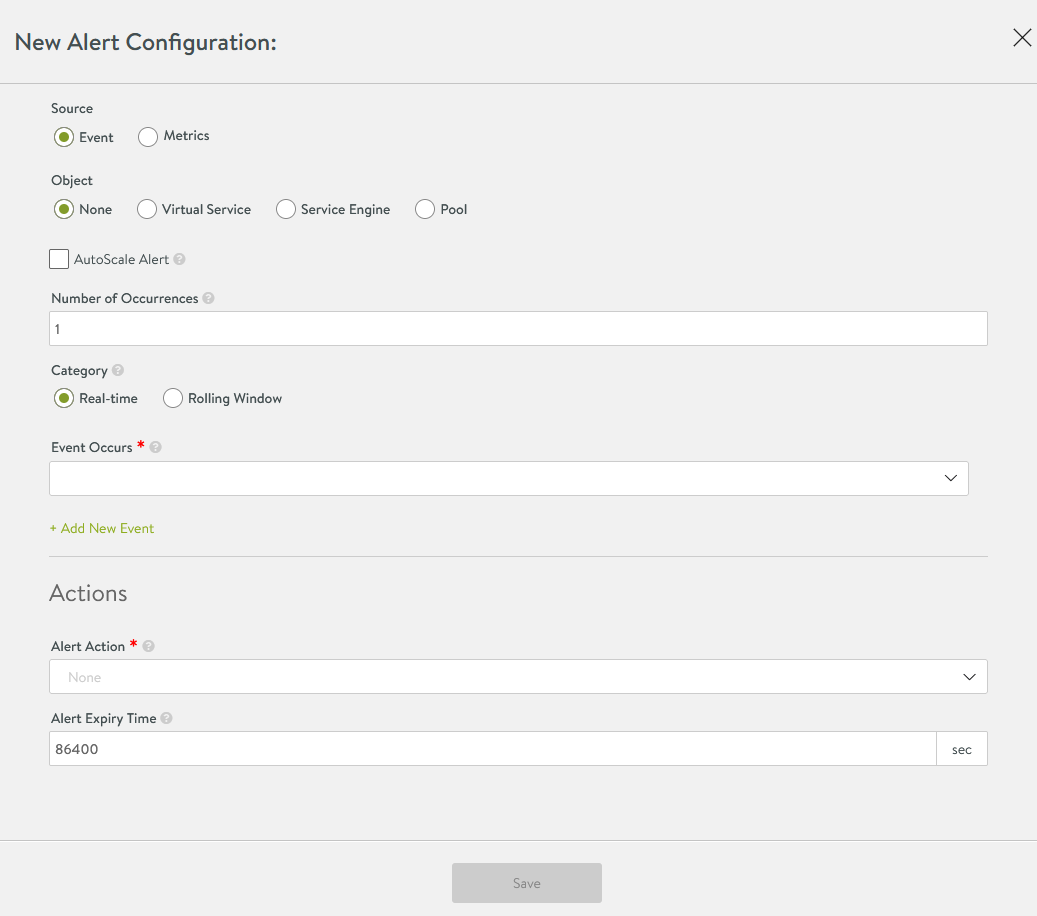
-
Click Save.
You can delete an alert by selecting the box next to the alert’s name and clicking the DELETE button that appears at the top of the page.
By default, alerts are displayed in the Avi Controller system. All the existing alerts can be viewed by going to and selecting All Alerts.
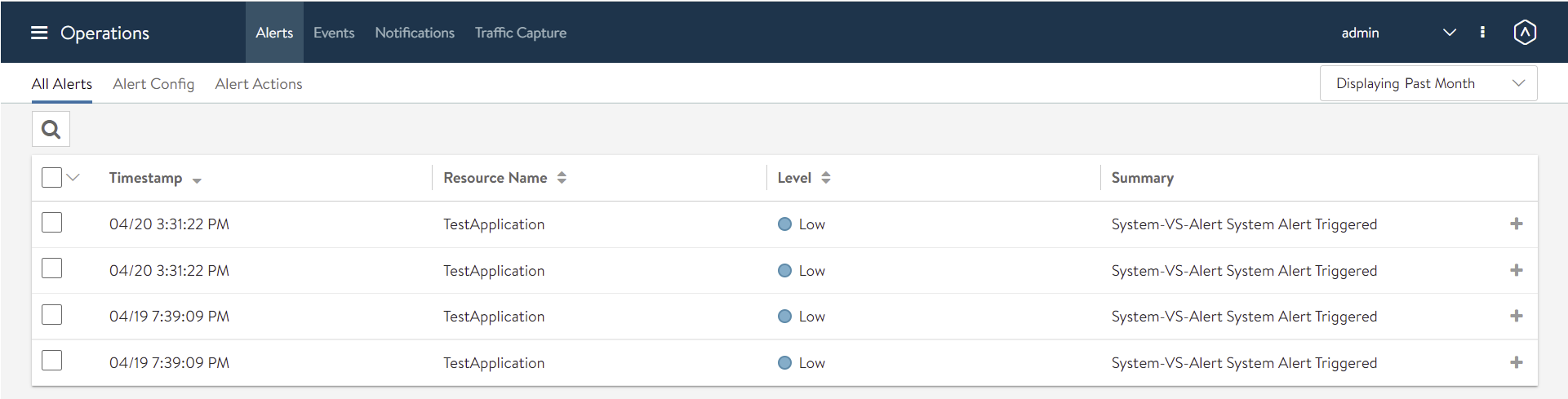
When an alert occurs, the control script checks that the certificate exists and the value of its Issuer custom field is equal to Sectigo.
If the Issuer field doesn’t exist or has an incorrect value, the script won’t replace certificates that are expired or revoked.
Install the connector using the bash script
The installation can also be completed automatically using the bash script, which is part of the distribution package provided to users on request. You may choose to use the bash script over Avi UI due to the configuration of your own system, automation, or to provide additional options during the installation.
To complete the automated installation, configure the config.json file and run the deploy.sh deployment script on the command line.
Set up the config file
Configure the config.json file.
{
"avi_server_url": "https://ec-2-3-96-67-113.ca-central-1.compute.amazonaws.com",
"avi_username": "jdoe",
"avi_password": "fc1235634972ere",
"sectigo_cm_user": "john_doe",
"sectigo_cm_password": "23CkiMJkUc5N",
"sectigo_cm_uri": "doe",
"sectigo_cm_base_url": "https://cert-manager.com",
"sectigo_cm_org_id": "460",
"sectigo_ssl_cert_type": "1670",
"sectigo_ssl_cert_validity": "365",
"control_script_file": "sectigo_avi_cm_script.py",
"control_script_name": "sectigo_avi_cm_script",
"management_profile_name": "sectigo_avi_cm_profile",
"alert_action_name": "sectigo_avi_alert_action",
"alert_config_name": "sectigo_avi_alert_config",
"sectigo_custom_fields": [{ "name":"Servers Public IP(or IP Subnet)","value":"192.168.1.1"}]
}The following table describes the parameters in the file.
| Parameter | Description |
|---|---|
|
The URL of the Avi Vantage instance |
|
The Avi Vantage username |
|
The Avi Vantage password |
|
The MRAO or RAO administrator username |
|
The MRAO or RAO administrator password |
|
The URI of the SCM account |
|
The base URL of SCM |
|
The ID of the organization (numeric) |
|
The ID of the SSL certificate type (numeric) |
|
The certificate validity period in days (numeric).
The values available are dependent on the selected |
|
The name of the control script file (part of the integration package) |
|
The name of the control script to create |
|
The name of the certificate management profile to create |
|
The name of the alert action to create |
|
The name of the alert config to create |
|
(Optional) The custom fields from the SCM profile to apply to the requested certificate.
The expected format for custom fields is |
Run the deployment script
| If a you have multiple SCM accounts, you don’t need to run the deployment script for each one. Add the Avi profile for every user and select the same control script when deploying the connector. When enrolling a certificate, the connector will ask you to select a specific account. |
deploy.shThe script retrieves any existing mandatory fields automatically from the SCM profile. Existing custom fields are automatically added to the certificate management profile.
New custom fields can be added in the sectigo_custom_fields parameter of the config.json file in the following format.
"sectigo_custom_fields": [{"name":"custom_field_1","value":"value_1"},{"name":"custom_field_2","value":"value_2 "}]During deployment, the following items are created: control script, certificate management profile, and alerts. The deployment is complete once the "deployment finished" message is displayed.